Of course, this FAQ only scratches the surface of the resources ShowingTime users have at their disposal. As always, our Resources page is an excellent first stop for any questions or insights into ShowingTime services. Our Support team is also available seven days a week by live chat, email or phone. For contact information and hours of availability, click here.
How Can I Use ShowingTime to Track the Impact of COVID-19 on Home Showings in My Market?
If your MLS/association offers a MarketStats product from ShowingTime, you have access to a host of powerful tools to obtain in-depth analytics about your market’s conditions. For a list of ways you can access and share current market data, search through our MarketStats blogs by clicking here.
But you don’t need MarketStats to get current showing data from ShowingTime. This spring, we introduced a chart that provides showing data for most states/provinces, updated daily! To access the chart, click here.
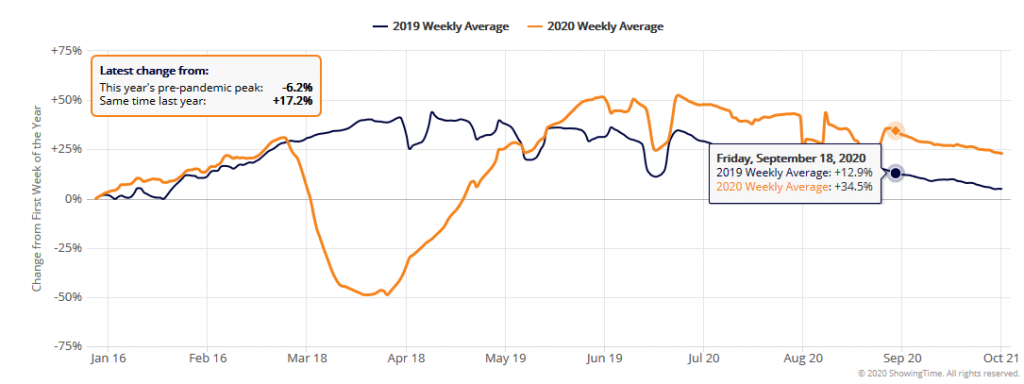
The COVID-19 Activity Tracker has been used by thousands of real estate professionals, financial analysts and journalists to get the latest data on the pandemic’s impact on their markets (click on the image to view your current chart).
How Can I Propose a New Time for a Showing?
Have you ever wanted to propose a different time for a showing without cancelling it? Good news: you can!
Depending on which listing representative is confirming or cancelling requests, either you and/or your client will be prompted to accept or decline the original request. Then, you can propose a new time that works better.
The buyer’s agent will receive an immediate notification of the proposed new time and can respond accordingly. In the meantime, the appointment remains scheduled until the new time is confirmed by the buyer’s agent and listing representative.
Here’s how to propose a new time (screenshots are from the ShowingTime mobile app):
- Once you (or your seller) have received an appointment request, look for the option to select Propose New Time on the appointment screen:

2. In the Appointment Availability section, type a message to the agent to let them know of your preferred new time(s) for the showing (when sellers choose to propose a new time, they are also able to leave a note for the buyer’s agent to read).
3. At the bottom of the screen, you’ll need to specify whether you would like to keep the original appointment or decline the original appointment if the agent is unable to reschedule based on the notes you provide:

You’ll receive a confirmation that your showing availability notes were sent. If the agent is unable to accommodate your proposed new time(s), you’ll receive a confirmation that the original appointment is confirmed or if the agent does not respond to the new time request after an hour. Tap OK.
The appointment will now read as ‘Confirmed-New Time Proposed’ to reflect your proposal for a new time while waiting for the agent’s response.
For more information on proposing a time change for a showing, click here.
How Can I set Appointment Rules?
You have busy schedule and so do your clients. With ShowingTime, setting rules for when showings can be scheduled is an easy way to set boundaries and determine how your time is delegated is easy!
ShowingTime users set two different kinds of appointment rules: a Showing Restriction* and Showing Exception. As the name implies, a Showing Restriction blocks appointments, while a Showing Exception changes the confirmation process.
To get started creating an appointment rule, find the Appointment Restrictions section of the Listing Worksheet and click Add New Showing Rule:

Setting Up A Showing Restriction

1. Showing Restriction is the default selection in the Rule Type drop-down, so enter a Rule Reason in the blank space below.
2. Choose the duration of your rule: Timed or All-day
3. Choose the rule date duration: One-time or Repeating. If you choose a Repeating Rule, select the day(s) for which the rule will apply.
4. Click the Save Showing Rule button to apply your rule
*A Showing Restriction can only be set by users of the ShowingTime Appointment Center or ShowingTime Front Desk.
Setting Up A Showing Exception

1. Selecting Showing Exception from the Rule Type drop-down.
2. Choose the Appointment Type for your exception.
3. Add a Rule Name and Rule Description.

4. Choose the duration of your rule: Timed or All-day.
5. Choose the rule date duration, One-time or Repeating If you choose a Repeating Rule, select the day(s) for which the rule will apply.
6. If your exception requires any of the following, be sure to enter the information as necessary:
- Rule Contacts: Who will be contacted and how
- Appointment Restrictions: Required or Suggested Lead Times
- Access Information: Only change if it is different than the normal method of access
7. Click the Save Showing Rule button to apply your rule.
Note: Agents who try to schedule an appointment that spans over multiple exceptions will have to choose a time frame for which one rule exists. Agents who try to schedule an appointment during a blocked time will be informed of the reason why they cannot schedule their appointment.
For a more detailed explanation of how to set appointment rules, click here.
Are you a real estate professional looking for tools that will save you time and money? Learn how the ShowingTime Appointment Center can free up your time to focus on other tasks to grow your business.



